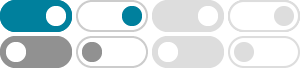
Change your keyboard layout - Microsoft Support
Change the keyboard layout or other method you use to type. Whenever you add a language, a keyboard layout or input method is added so you can enter text in the language. If you want to use a different keyboard layout or input method, you can add a …
Using your keyboard - Microsoft Support
Learn how to use your computer keyboard and take advantage of convenient keyboard shortcuts.
Use the On-Screen Keyboard (OSK) to type - Microsoft Support
You don’t need a touchscreen to use the OSK. It displays a visual keyboard with all the standard keys, so you can use your mouse or another pointing device to select keys, or use a physical single key or group of keys to cycle through the keys on the screen.
Manage the keyboard and display language settings in Windows
Manage the keyboard and display language settings in Windows
How to change your keyboard mode on Microsoft SwiftKey …
Microsoft SwiftKey offers a variety of different keyboard modes, namely: Full (default), One-handed (compact), Float (undocked mode), Thumb (split keyboard), and Tablet. The screenshots below provide further detail: Full (Traditional) This is set as default and presents a traditional keyboard layout. One-handed mode
Welcome to the new Standard keyboard layout for Narrator
The new Standard keyboard layout allows use of the numeric keypad for executing Narrator commands. We designed the numeric keypad to allow you to get to any object using one hand. All Narrator commands require the use of the SR key (most likely the Insert key when using the numeric keypad).
Get to know the touch keyboard - Microsoft Support
Touch keyboard layouts. There are four different layouts you can use when inputting text with the touch keyboard. Select the Keyboard settings icon in the upper-left corner of the touch keyboard to view and switch between options. Standard keyboard. This is the default layout and is like a standard external keyboard, but a little more compact.
How do I change the keyboard layout (e.g. QWERTY to AZERTY) in ...
In Microsoft SwiftKey you can choose from a variety of different keyboard layouts to match your chosen language(s). Supported layouts include: QWERTY. QWERTZ. AZERTY. Colemak. Dvorak. To change your layout, either: Open your Microsoft SwiftKey app: Tap 'Languages' Locate a language from the list. Tap on it to open the layout switcher
Manage the keyboard and display language settings in Windows
Learn how to change Windows display language, input devices and keyboard layout settings for websites and apps.
How to use the United States-International keyboard layout in …
Adding an International Keyboard. To add an international keyboard layout, follow these steps: Windows 11. Select Start , type intl.cpl in the Start Search box, and then press ENTER. On the Formats tab, you'll see a drop-down to choose different keyboard settings.